2020. 3. 18. 21:21ㆍ카테고리 없음
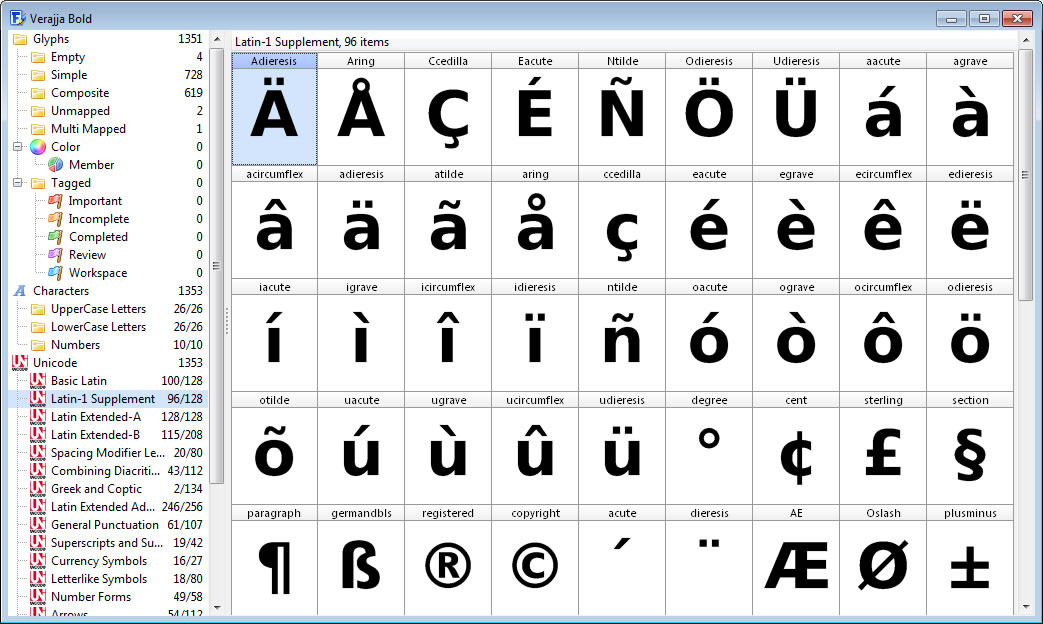
Earlier this week, I started to prepare for the OS X, iOS, Photography and Italian courses I teach at local colleges here in Delaware. I rely heavily on both Pages and Keynote. In fact, these two are my favorite apps of all-time, and I do mean all-time!
Now that Pages and Keynote (and Numbers) for both OS X, iOS and iCloud.com are almost perfectly integrated – truly a beautiful thing – I have decided to fully adopt cross-platform document production starting this Fall semester. I was looking into some commercially-designed Keynote themes (templates) for some fresh ideas. I purchased and downloaded a $1.99 app called by Jumsoft, available for free on the Mac App Store.
Jumsoft also makes available the Toolbox for Pages app. These Toolboxes are actually browsers that showcases all of the Keynote and Pages themes, clipart, and other graphical elements that Jumsoft has developed. Several are free but most are for sale as in-app purchases.
Bundles are available at quite reasonable prices given the professional quality of the designs. In their documentation, Jumsoft claims that all their themes and designs are compatible with the latest Keynote version 6. My own experiences testing a number of Jumsoft’s Keynote themes, support their claims with one exception. The Santa Fe font in Keynote for Mac gets an unacceptable substitution on the iPad One of several Keynote themes that I was looking at for a particular presentation I was preparing, was designed with a font called Santa Fe. Unfortunately, Santa Fe is not present in iOS.
Upon opening the Keynote presentation on the iPad, I would be presented with a warning that the required Santa Fe font was not installed and that Keynote would substitute it. The Santa Fe font is a novelty font meant to be used sparingly. I certainly could have picked from any number of novelty fonts that are installed in iOS – like my favorite, Comic Sans – but I wanted Santa Fe. So then, I started to wonder about the feasibility, or even the possibility, of installing fonts onto iOS. Would Apple's sandboxing rules prevent this? After researching this a bit, I stumbled across an iOS app called by Florian Schimanke.
AnyFont provides the capability of installing additional fonts onto all iOS devices running iOS 7. The following font formats are supported: TrueTypeFont (.ttf), OpenTypeFont (.otf), and TrueType Collection (.ttc).
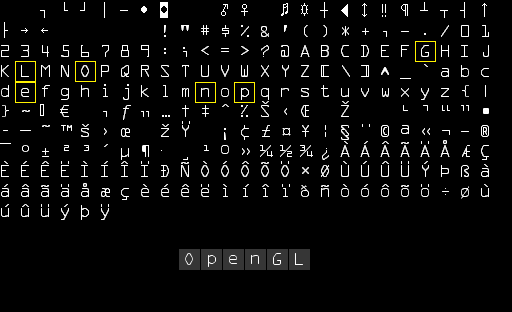
Once the fonts are installed, they can then be used throughout the iOS system for other apps that access the iOS font book, like Pages, Keynote or Numbers – for the most part, any app that allows for font selection. AnyFont is an iOS app available for $1.99 My colleague, Steve Sande of The Unofficial Apple Weblog, recently contacted the developer, Florian Schimanke, who explained the steps the application takes. 'In iOS 7, it is possible to include fonts in configuration profiles. You can do this, for example, using the Apple Configurator from the Mac App Store. AnyFont takes the fonts that are added to the app's storage by the user via iTunes file sharing or the 'Open in.' Dialog and creates a configuration profile from it so it can be installed on the device.
AnyFont hands over the newly created profile to Safari which then takes the user to the installation process. When finished, the user is then taken back to AnyFont.” It may sound a bit daunting, but the process is actually quite simple. The app includes a complete tutorial, and there is as well. Next: The Font Installation Process Part 2 - The Font Installation Process While AnyFont provides for a couple of methods to transfer and install fonts onto iOS, I decided to take the legacy iTunes file sharing approach. Follow along as I go through the steps I took to install the Santa Fe font onto my iPad: With my iPad Air selected in the Sources panel in iTunes (see ‘A’ in illustration below), I clicked on the Apps tab at the top (see ‘B’), and then scrolled all the way to the bottom where there is an Apps list.
This section’s purpose is clearly marked: “The apps listed below can transfer documents between your iPad and this computer.” Within the Apps section in iTunes, scroll down to the File Apps and Documents section In the Apps section, I chose the AnyApp app (see ‘C’), clicked on the Add button (see ‘D’). In the standard OS X file dialog box that appeared, I selected the Santa Fe font file that was sitting on my Mac desktop: a TrueType font file called santafeletplain.ttf. The font file then appeared in the Documents list in iTunes. I then selected the the Santa Fe font file in the Documents list in iTunes, and I clicked on Sync at the bottom-right corner in iTunes (see ‘E’). This initiated a transfer of the font file to the iPad. Back on the iPad, I opened AnyFont. The spartan AnyFont app on the iPad shows the Santa Fe font that was synced to the iPad.
Next, it will be installed by AnyFont. A list of font files available via iTunes file sharing appeared. Since I only selected the one Santa Fe font back in iTunes, I saw that font as being the only one available for installation. Tapping the Santa Fe font in the AnyFont page, brought up a single panel with a simple instruction: “Tap icon to install” But first, I was able to confirm the font appearance by tapping on the Preview button. The panel on the left prompts you to tap the icon to install the font into iOS, the panel on the right shows you a sample of the selected font. Tapping the icon as instructed caused the installation of the font to take place in just a second or two.
Ttf Text Build For Mac Download
And that’s all there was to it. I was able to successfully confirm that my Keynote presentation containing text in Santa Fe font was perfectly rendered in the iOS version of Keynote on my iPad. The font warning that was flashed on-screen previously was nowhere to be seen. Additionally, Santa Fe was now available for other apps to use, as long as they allowed for font selection and change and that follow standard iOS font book protocol. Would you like a way to see what fonts are already installed on your iOS device?
AnyFont can also present a complete list of installed fonts. I was surprised to see over 100 fonts installed! Where did all these come from? I know that many of the photo editing and photo-card apps that I have include a number of fonts which are installed into iOS, but even pristine systems have several dozen fonts pre-installed under iOS 7. The AnyFont running on an iPhone. This panel shows all the fonts already installed on the device Only fonts that have been user-installed can be un-installed. Existing default fonts cannot be removed.
Ttf Text Build For Mac Free

When installing fonts, AnyFont uses an iOS mechanism called configuration profiles, accessible via Settings General Profiles. However, uninstalling fonts is not done directly from within AnyFont. However, the included help files clearly explain what to do, which is basically to go into Profiles panel within General Settings, select the configuration profile for the font in question, then tap on Delete. Couldn't be any simpler.
To uninstall a font, go into the Profile panel for that font within Settings General Profiles If you’d like to install one or more fonts onto your iOS device in a simple and painless way, try AnyFont. I would just suggest that you go easy with this, and test everything. As always, less is more.